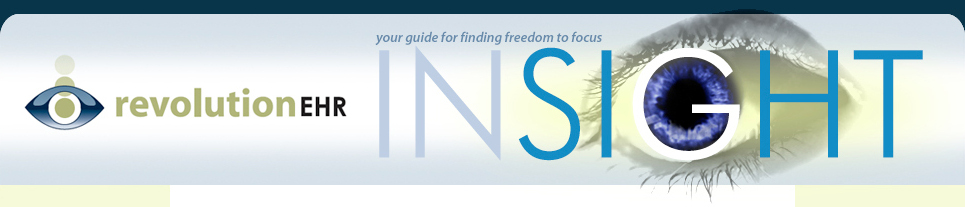We’ve previously discussed the MIPS – Quality scorecard within RevolutionEHR and how it breaks your performance down to give you a clear look into your scoring in the category. You’ll be able to find this scorecard via Reports > Administration > Providers > MIPS – Quality:
We also discussed some key principles of MIPS eligibility in an earlier post in this series. Those include:
- Your eligibility can vary whether you report as an “individual” or “group”
- Your eligibility needs to be considered at each Tax ID you see patients
Once eligibility has been determined, the MIPS scorecards within RevolutionEHR not only aim to track your performance, but also help you analyze your data to make the best decisions for each Tax ID with reporting requirements.
That might sound like a lot, but let’s look at the configuration options at the top of the MIPS-Quality scorecard:
You’ll note that there is a “Provider(s)” field, a “Location Tax Id” field, and the ability to customize your performance period range. Those three fields alone allow you to generate data for each Tax ID associated to your practice for any performance period you specify.
As an example, let’s say that we’re looking at a large practice with many doctors and many locations. And lets say further that every single doctor is eligible across every location:
 If the practice determined that it would be best to report for location 123456789 as Individuals, the scorecard would need to be run many times for that location: 1 time for each eligible clinician in the Provider(s) list. Running the scorecard this way returns data at the individual level for care provided at location 123456789. Here’s an example for Dr. Otto:
If the practice determined that it would be best to report for location 123456789 as Individuals, the scorecard would need to be run many times for that location: 1 time for each eligible clinician in the Provider(s) list. Running the scorecard this way returns data at the individual level for care provided at location 123456789. Here’s an example for Dr. Otto:
Conversely, if the practice determined that it would be best to report for location 1 as a Group, the scorecard would only need to be run one time for that location. The Provider(s) selection would be set to “All Providers” and the Location Tax Id would be set to “123456789”:
Once the scorecard has been run and data returned, individual clinicians or groups aiming to submit their performance to CMS will then need to use the “Create QRDA” button. Note that creation of a QRDA file requires several conditions to be met (list available by hovering over a greyed-out “Create QRDA” button):
- at least 1 non-zero measure denominator
- practice NPI cannot be blank
- provider NPI cannot be blank
- Location Tax Id must be selected
A very common reason for the “Create QRDA” button to be greyed out when each of the above seems to be fine is that the practice has employees who are not providers listed as providers in their profiles. To check this possibility, select the Provider dropdown and scan the list for staff members who are not doctors. If you see any, their employee profile(s) will need to be changed temporarily to remove the “Employee is also a provider” designation.
This can be changed back once the QRDA file has been requested.
Once “Create QRDA” is active and selected, a toaster message is displayed alerting the user to the initiation of the file creation process:
File creation can take up to 15 minutes. When completed, the requested QRDA3 file will be delivered as an attachment to the user’s Messages module and can be downloaded to a workstation:
With file(s) in hand, you’re now ready for submission to CMS. The same individual vs. group reporting determination, scorecard search, and QRDA file creation process would be performed at each Tax ID within the practice for which you intend to submit data.
The video below illustrates the concepts discussed above. (Note that the video references 2017 where performance periods of shorter than the full calendar year were allowed. In 2018 and beyond, your QRDA file MUST be based on Jan 1 – Dec 31)